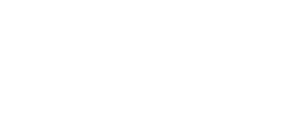Dienstleistungen
Im 3. Tab (Koffersymbol) können die Dienstleistungen im Projekt verwaltet werden. Eine Dienstleistung ist z.B. ein Aufbau oder eine Betreuung einer Veranstaltung.
Dabei ist es wichtig, dass pro Einsatz (Tag) immer eine Dienstleistung erstellt wird. Wenn also eine Betreuung an mehreren Tagen hintereinander stattfindet, muss für jeden Tag eine Dienstleistung erstellt werden, da sonst die Zeiten für die Disposition nicht eindeutig sind. Um mehrere „gleiche“ Dienstleistungen zu erstellen, gibt es verschiedene Methoden, die im Weiteren erklärt werden.
Dienstleistung erstellen
Klicken Sie rechts oben auf „Hinzufügen“ und wählen Sie eine entsprechende „Dienstleistungsart“ aus, die Sie erstellen wollen (Die Dienstleistungsarten können individuell in den Einstellungen definiert werden [Einstellungen -> Dienstleistungen]).
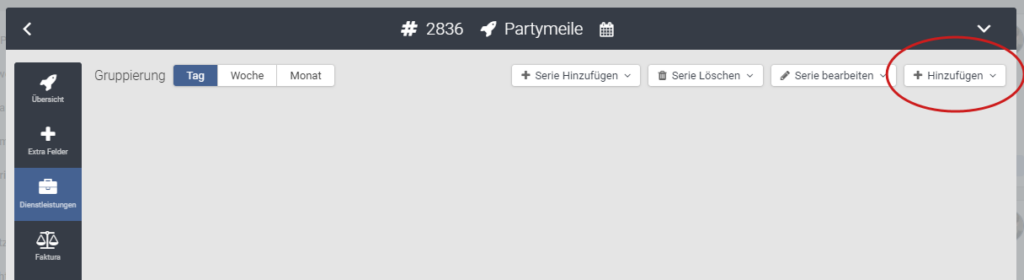
Dienstleistung bearbeiten
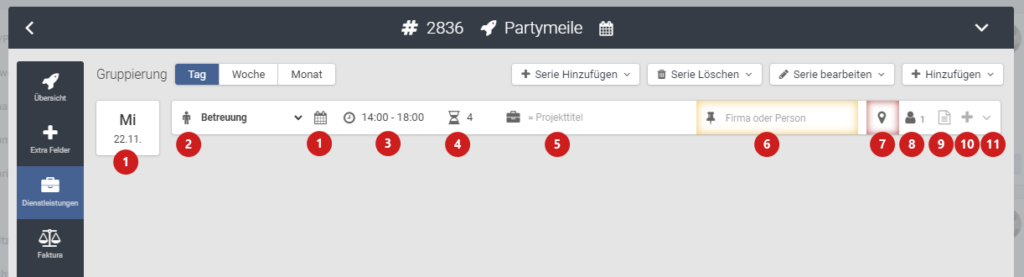
Sobald eine Dienstleistung erstellt wurde, kann diese auch direkt bearbeiten werden. Je nach Einstellung sind in Ihrem Fall ggf. schon einige Felder vorausgefüllt (das kann unter [Einstellungen -> Dienstleistungen -> Dienstleistungsart] definiert werden).
- Über das Kalendersymbol kann das Datum angepasst werden. Die Dienstleistungen werden anschließend automatisch dem Datum links (erste 1) zugewiesen, um so eine chronologische Reihenfolge zu erstellen.
- Hier kann die Dienstleistungsart geändert werden.
- Hier kann das „Zeitfenster“ hinterlegt werden. Ein Zeitfenster muss nicht immer genau den tatsächlichen Zeiten entsprechen. Man könnte z.B. bei einem „Aufbau“ ein Zeitfenster von 09:00 – 18:00 Uhr definieren, weil das so mit dem Kunden abgesprochen war, aber die eigentliche Aufbau dauert dann nur 1 Stunde. Somit hat der Tourenplaner später mehr Spielraum, zu welcher Zeit genau er diese Dienstleistung einplant. Bei einer „Betreuung“ macht es allerdings nur Sinn, die tatsächlich abgesprochenen Zeiten zu hinterlegen.
- Hier wird der tatsächliche Zeitaufwand definiert. Wichtig: Hier soll keine Fahrzeit oder ähnliches mit eingerechnet werden, sondern nur die Dauer der Dienstleistung vor Ort. Der Zeitaufwand wird je nach Einstellung ggf. schon automatisch anhand des Zeitfensters berechnet.
- Hier kann der Projekttitel oder andere kurze Titel/Notizen hinterlegt werden. Dies dient der Zuordnung der Dienstleistung oder Zuweisung kurzer Informationen.
- Hier kann der Kunde/Partner angepasst werden. Wenn bei diesem Kunden/Partner bereits eine Adresse hinterlegt ist, wird automatisch in Punkt 6 die Adresse hinterlegt, andernfalls wird das Symbol „rot“ dargestellt, damit man direkt sieht, dass hier noch die Adresse fehlt. Sofern dieser in Tab 1 bereits eingetragen wurde, ist dieses Feld automatisch befüllt.
- Mit Klick auf das „Kartenmarkierungs-Icon“ wird ein kleines Fenster geöffnet, in dem die Adresse, Anmerkungen zur Adresse und Ansprechpartner hinterlegt werden können. Für die Adresse wird die „Google Maps API“ verwendet. Eine Adresse wird nur übernommen, wenn eine Adresse zu den eingegebenen Daten gefunden wurde und auf den entsprechenden Eintrag geklickt wird. Auf der rechten Seite wird mit einer Zahl dargestellt, wie viele Vorschläge für Adresse es gibt. Mit einem Klick auf diese Zahl werden z.B. alle Adressen, die beim Kunden hinterlegt sind oder Adressen, die bei anderen Dienstleistungen in diesem Projekt hinterlegt sind, aufgelistet und können direkt ausgewählt werden.
Die Anmerkungen, die hier eingetragen werden, werden für später gespeichert und automatisch eingetragen, wenn jemand später die gleiche Adresse auswählt. - Mit einem Klick auf das „Personal-Symbol“ können die Personalanforderungen hinterlegt werden. Durch einen Klick rechts oben im Fenster auf „Hinzufügen“ wird eine Personalanforderung hinzugefügt. Hier kann dann die Anzahl und die Qualifikation ausgewählt werden (Die Qualifikationen können unter [Einstellungen -> Personal -> Qualifikationen] individuell definiert werden). Es können auch mehrere Personalanforderungen definiert werden (z.B. 3x Hand + 1x Tontechniker). Anhand dieser Personalanforderungen wird später das Personal gebucht.
- Mit einem Klick auf das „Datei-Symbol“ können Notizen für diese Dienstleistung eingetragen werden. Außerdem lassen sich hier auch Dateien hochladen. Diese Dateien sind dann für das Personal, dass für diese Dienstleistung gebucht ist, in der App sichtbar.
- Ein Klick auf das „Plus“-Symbol öffnet das Fenster „Extra-Felder“. Diese können individuell unter [Einstellungen -> Dienstleistungen] eingerichtet und konfiguriert werden. Dieser Tab dient als Extra-Bereich, um noch mehr Informationen zu der Dienstleistung zu hinterlegen.
- Mit einem Klick auf den „Pfeil nach unten“ stehen weitere Optionen für diese Dienstleistung zur Verfügung
- Ansehen: Hiermit wird die Dienstleitung in einem Extra-Fenster geöffnet, um alle Informationen detaillierter zu hinterlegen und einzusehen.
- Kopieren: Dabei wird diese Dienstleistung mit allen Daten 1 zu 1 kopiert.
- Kopieren + 1 Tag: Dabei wird diese Dienstleistung genauso kopiert, allerdings wird der Zeitraum um einen Tag verschoben.
- Zusammenfassung: Hier kann eine Zusammenfassung dieser Dienstleistung gedruckt werden (alle Informationen + Crew).
- Löschen: Hier wird die Dienstleistung komplett gelöscht.
Serie erstellen
Sollte der Fall eintreten, dass es in einem Projekt viele Dienstleistungen mit den gleichen Daten gibt (also z.B. viele Einsatztage hintereinander), kann die „Serienfunktion“ genutzt werden, um schnell viele Dienstleistungen zu erstellen. Klicken Sie dazu einfach oben auf „Serie hinzufügen“.
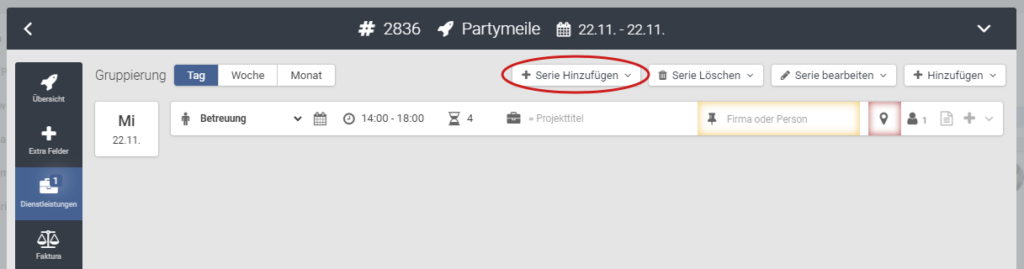
Es öffnet sich ein kleines Fenster, indem Sie einfach alle Daten eingeben, die für die Dienstleistungen zutreffen. Die Angaben, die hier gemacht werden können, sind fast die gleichen wie oben bei „Dienstleistung bearbeiten“ beschrieben. Im letzten Schritt können Sie die Tage, an denen die Dienstleistungen erstellt werden sollen, auswählen. Sobald Sie auf den Button „Serie erstellen“ drücken, werden die Dienstleistungen anhand dieser Daten generiert.
Serie bearbeiten
Mit der „Serienfunktion“ können viele Dienstleistungen gleichzeitig bearbeitet werden, falls sich z.B. die Adresse geändert hat oder der Zeitraum angepasst werden soll. Klicken Sie dazu einfach oben auf „Serie bearbeiten“. Hier können Sie zunächst auswählen, was Sie ändern möchten und dann den entsprechenden Wert eintragen. Im nächsten Schritt wählen Sie nur noch aus, welche Dienstleistungen Sie ändern wollen. Mit einem Klick auf „Dienstleistungen bearbeiten“ werden dann diese Änderungen an den Dienstleistungen gemacht.
Serie löschen
Wenn Sie mehrere Dienstleistungen löschen wollen, können Sie auch die „Serienfunktion“ nutzen. Klicken Sie dazu oben auf „Serie löschen“ und wählen Sie die entsprechenden Dienstleistungen aus. Mit einem Klick auf „Dienstleistungen löschen“ werden diese gelöscht.