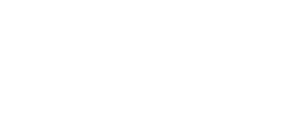Ausschreibungen
In diesem Wiki wollen wir uns mit dem großen Thema „Ausschreibungen“ auseinandersetzen. Im Folgenden schauen wir uns an, wie man eine Ausschreibung aus einem Projekt heraus startet, welche Kriterien und Voraussetzungen zunächst geschaffen sein müssen und gehen anschließend step by step das mehrstufige System einer Ausschreibung durch.
Zum Abschluss betrachten wir noch, wie Sie verschiedene Bundles für mehrere Dienstleistungen an unterschiedlichen Tagen bauen können.
Ausschreibung starten und erstellen
Um eine Ausschreibung in Lupax zu starten ist es nötig, zunächst in das Projekt zu gehen.
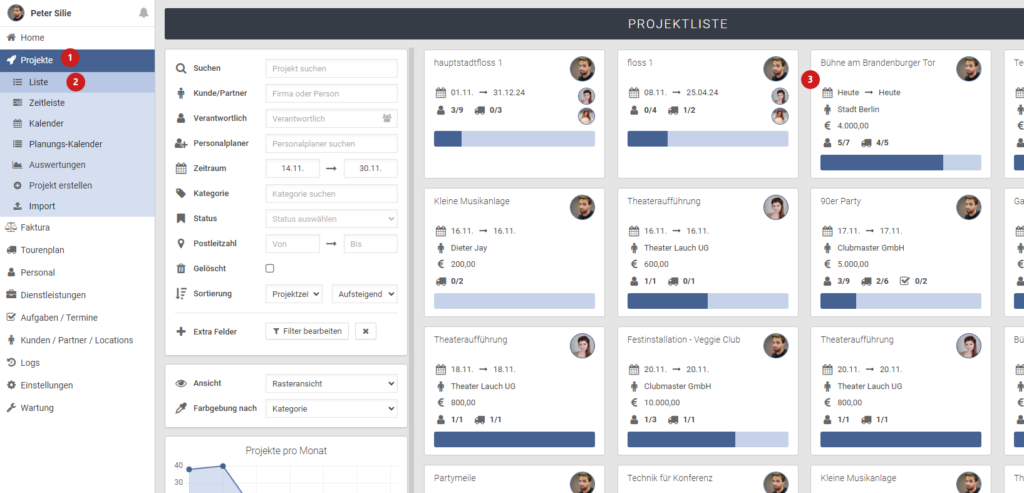
Gehen Sie über das Menüband auf „Projekte“ (1) und anschließend auf den Unterreiter „Liste“ (2) und wählen Sie aus den angezeigten Projekte das heraus, für welches Sie eine Ausschreibung beginnen wollen. In unserem Beispiel soll das Projekt „Bühne am Brandenburger Tor“ (3) herhalten.
Weg zur Ausschreibung innerhalb des Projekts
Fast geschafft. Sie befinden sich nun im Projekt. Zum Aufbau und Inhalt eines sauber hinterlegten Projekts kommen wir in einem gesonderten Wiki Beitrag.
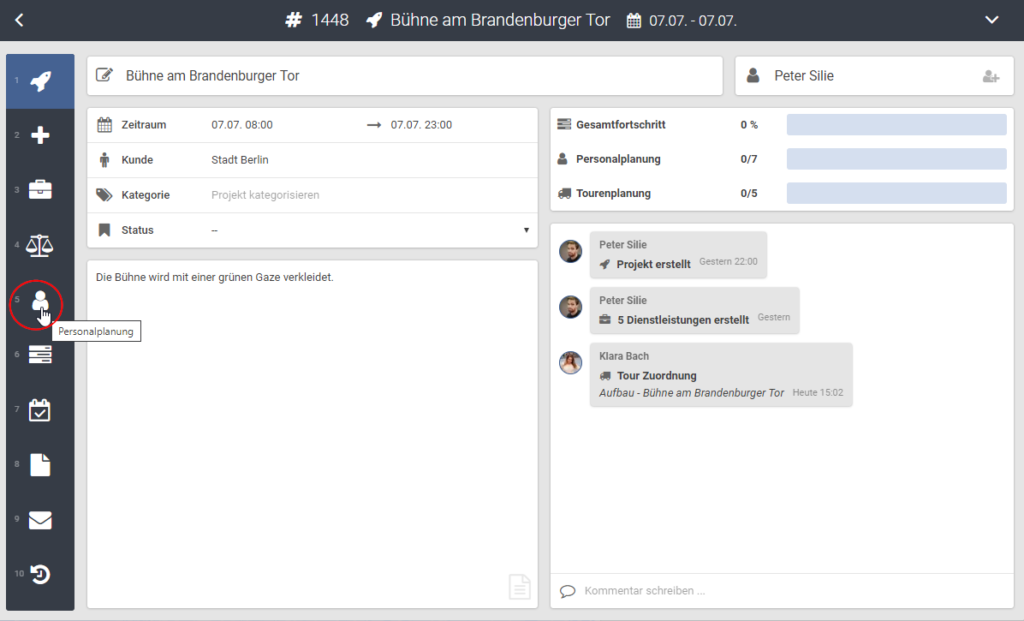
Gehen Sie über das Projekt auf den sechsten Unterreiter „Ausschreibung“. Klicken Sie nun auf den nächsten Tab „Ausschreibung“.
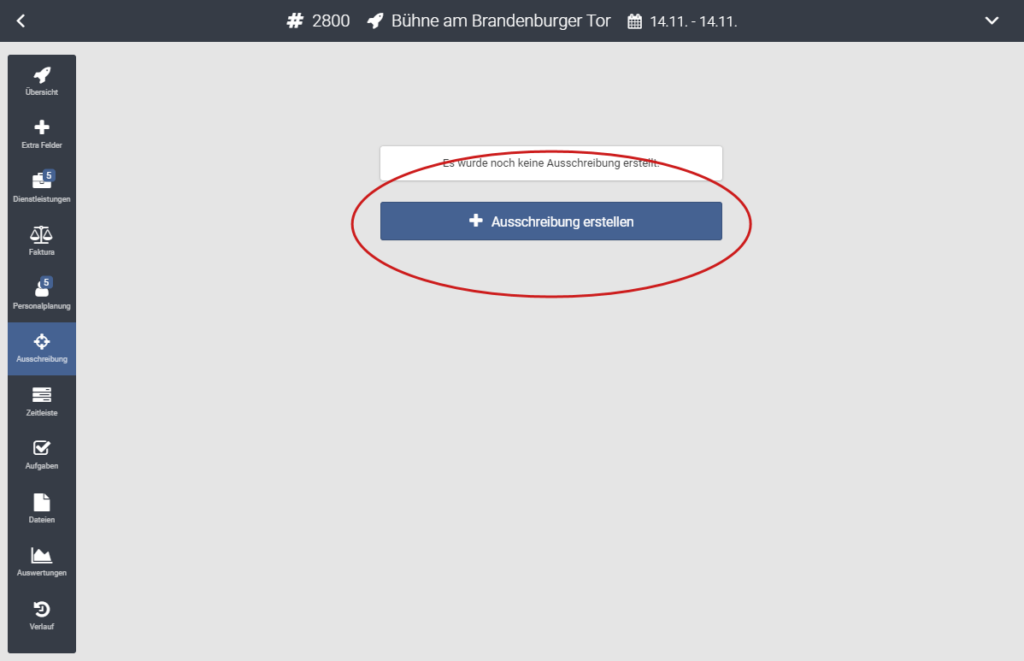
Sie befinden sich nun im Ausschreibungsbereich des Projekts. Sollte zuvor noch keine Ausschreibung erstellt worden sein, klicken Sie bitte auf selbiges Feld.
Ausschreibungsübersicht
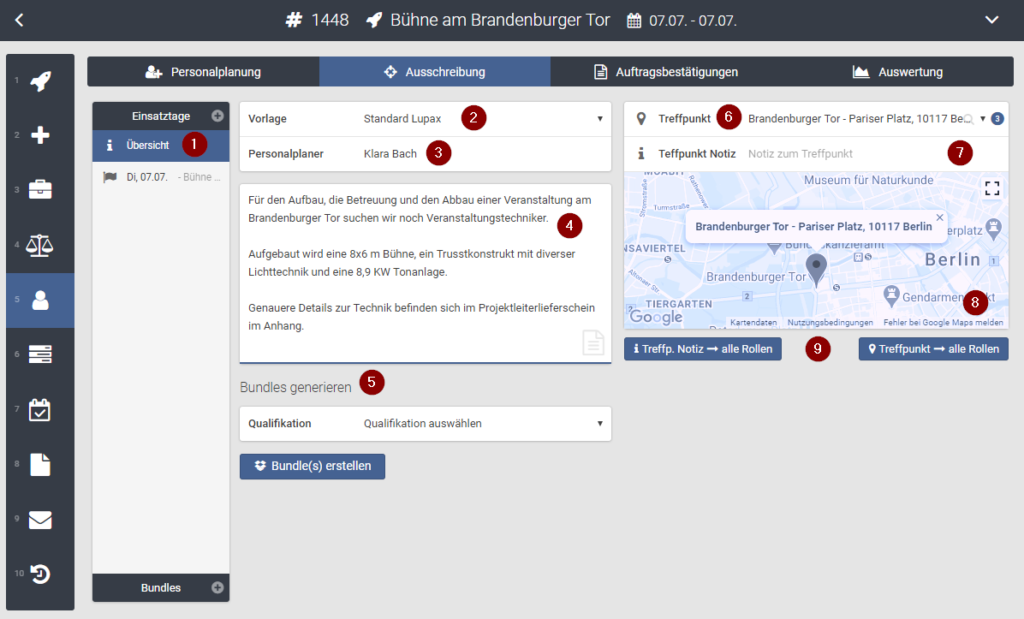
1. Einsatztage / Übersicht
In der linken Spalte im Ausschreibungstool haben Sie die Möglichkeit in der Übersicht, allgemeine Informationen und Texte zu hinterlegen und sich chronologisch durch die einzelnen Einsatztage durchzuarbeiten.
2. Vorlagen
In den Einstellungen können Sie unterschiedliche Textbausteine und Vorlagen für Ausschreibungen definieren. Unter Punkt 2 können sie dann variabel zwischen den Vorlagen wechseln.
3. Personalplaner
Sind mehrere Mitarbeiter innerhalb Ihres Unternehmens für die Personaldisposition zuständig, kann unter diesem Punkt der verantwortliche Personalplaner ausgewählt und bei Bedarf gewechselt werden. Standardmäßig wird der Mitarbeiter hinterlegt, welcher die Ausschreibung gestartet hat.
4. Beschreibung
In diesem Textfenster können allgemeine Informationen individuell zu jedem Projekt hinterlegt werden. Es handelt sich um die ersten Sätze, die ein Mitarbeiter innerhalb der Ausschreibung zu Gesicht bekommt. Ein ansprechender, grob umschriebener Text zu den verrichtenden Tätigkeiten, ggf. der Technik oder Location würde sich anbieten.
5. Bundles generieren
Benötigen Sie einen Mitarbeiter mit einer bestimmten Qualifikation über mehrere Einsatztage hinweg, können Sie über „Bundles erstellen“ diese zusammengefasst in einer Ausschreibung rausschicken. Wie das im Detail funktioniert, zeigen wir in einem gesonderten Beitrag auf.
6. + 7. Treffpunkt
Hinterlegen Sie hier die Adresse und ggf. eine Notiz, wie beispielsweise den Namen der Veranstaltungslocation, zum Treffpunkt.
8. Kartenansicht
Der vorab definierte Treffpunkt wird mit einer Markierung auf der Map visualisiert.
9. Treffpunkt / Treffpunkt Notiz -> alle Rollen
Sollten in der ursprünglichen Planung die Dienstleistungen an verschiedenen Standorten stattfinden und Sie wollen nun beispielsweise, dass alle von dem Firmensitz aus starten, können Sie mit den unter Punkt 9 gezeigten Buttons, den definierten Standort unter Punkt 6 für alle weiteren Dienstleistungen und deren Rollen überschreiben. Die Mitarbeiter erhalten dann direkt eine Meldung über eine Änderung.
Das 3-stufige Ausschreibungssystem in Lupax Schritt für Schritt erklärt
Überblick Einsatztag
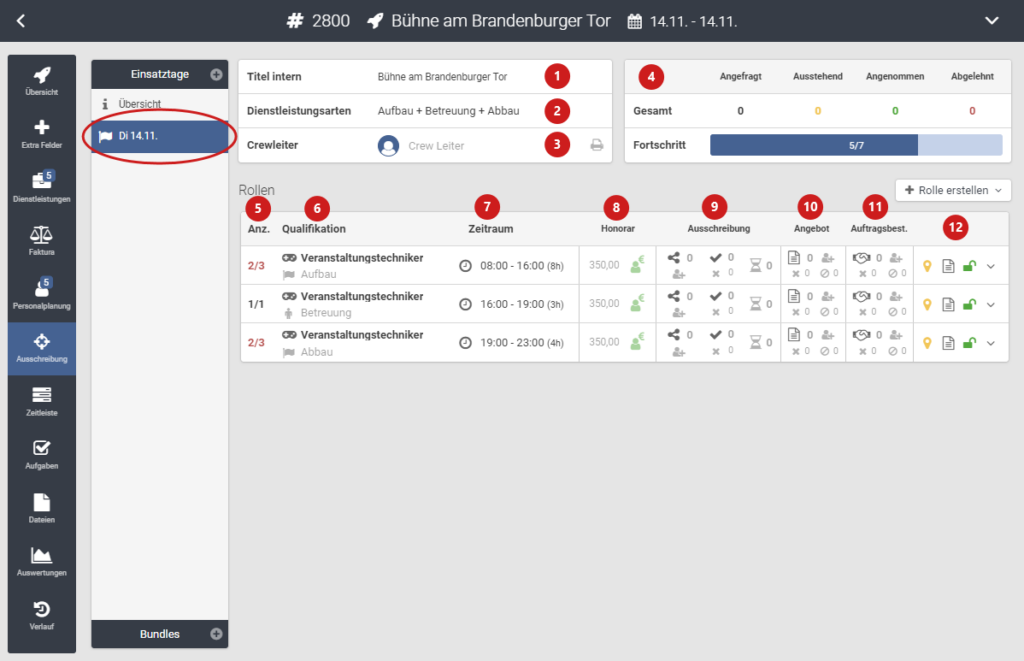
Bevor es mit der tatsächlichen Ausschreibung losgeht, verschaffen wir uns einen kurzen Überblick darüber, was Lupax an den jeweiligen Einsatztagen anzeigt. Dabei ist es gut zu wissen, dass die meisten Daten bereits automatisch aus dem Projekt gezogen werden.
Wenn wir uns den Ausschnitt anschauen, sehen Sie, dass Ihnen ganz oben zunächst der (1) Jobtitel und direkt darunter eine Auflistung aller anfallenden (2) Dienstleistungsarten an dem Tag angezeigt werden. Sollte an dem Einsatztag der Projektleiter nicht mit vor Ort sein können, haben Sie zusätzlich die Möglichkeit, einen (3) Crewleiter zu bestimmen. Auf der rechten Seite kriegen Sie einen (4) Gesamtüberblick inklusive Fortschrittsbalken über die Ausschreibung. Es ist exakt ersichtlich, wieviel Mitarbeiter sich in dem laufenden Ausschreibungsstatus befinden.