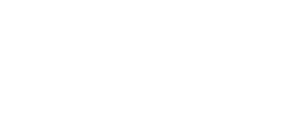Mitarbeiterprofil – Schritt für Schritt erklärt
Damit Sie mit dem Personalmodul von Lupax richtig loslegen können, sollten Sie zunächst die Datenbank mit Ihren Mitarbeitern samt aller relevanten Informationen füttern.
Im weiteren Verlauf schauen wir uns an, wie ein neuer Mitarbeiter angelegt wird und welche Unterkategorien Lupax voreingestellt zur Dokumentation mit sich bringt.
Einleitung: Neuen Mitarbeiter erstellen
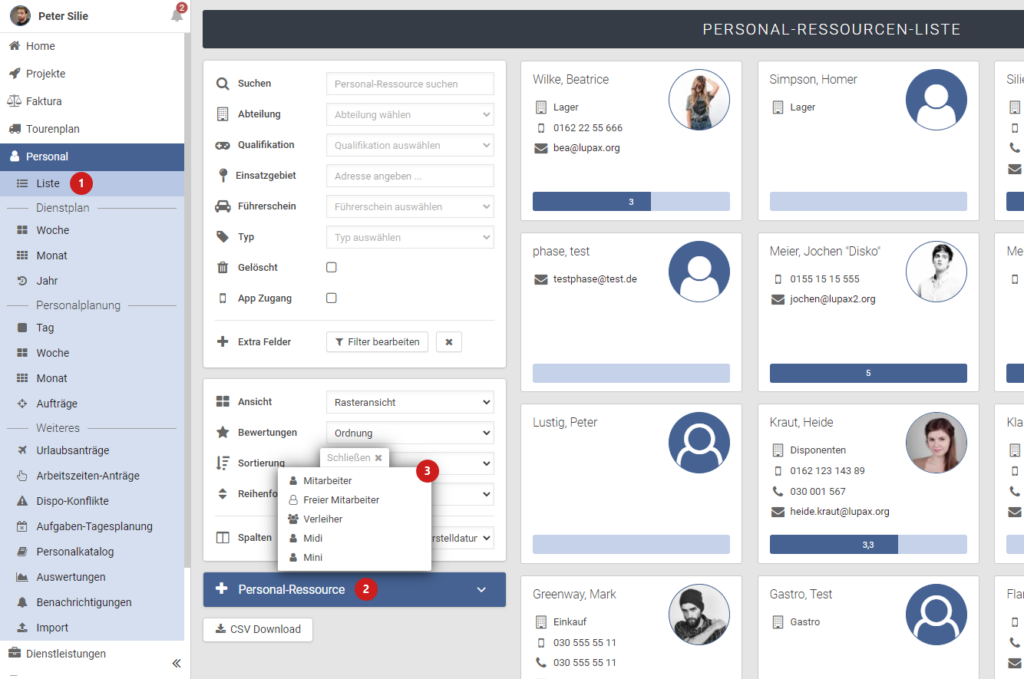
(1) Um einen neuen Mitarbeiter zu erstellen, klicken Sie zunächst auf „Personal“ und dann den Unterreiter „Liste“.
(2) Anschließend auf das Feld „Personal-Ressource“.
(3) Im nun sich geöffneten Pop-Up-Fenster wählen Sie aus, welchen Typ an Mitarbeiter Sie anlegen wollen. Die Typen können im Bereich [Einstellungen -> Personal -> Tab „Allgemein“] angelegt werden.
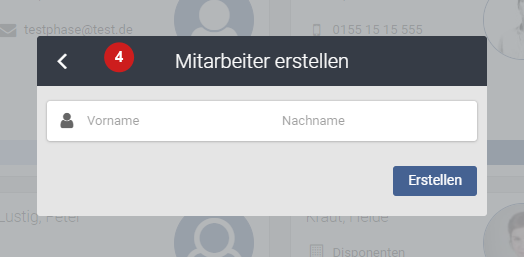
(4) Es öffnet sich ein neues Fenster, in dem Sie zunächst den Vor- und Nachnamen des Mitarbeiters eingeben und dann auf „Erstellen“ klicken.
Es ist geschafft! Ein neuer Mitarbeiter wurde angelegt.
Nun setzen wir uns Schritt für Schritt mit den jeweiligen Unterreitern im Mitarbeiterprofil auseinander und schauen uns an, welche Informationen in welchem Umfang hinterlegt werden können.
(1) Stamm- und Kommunikationsdaten
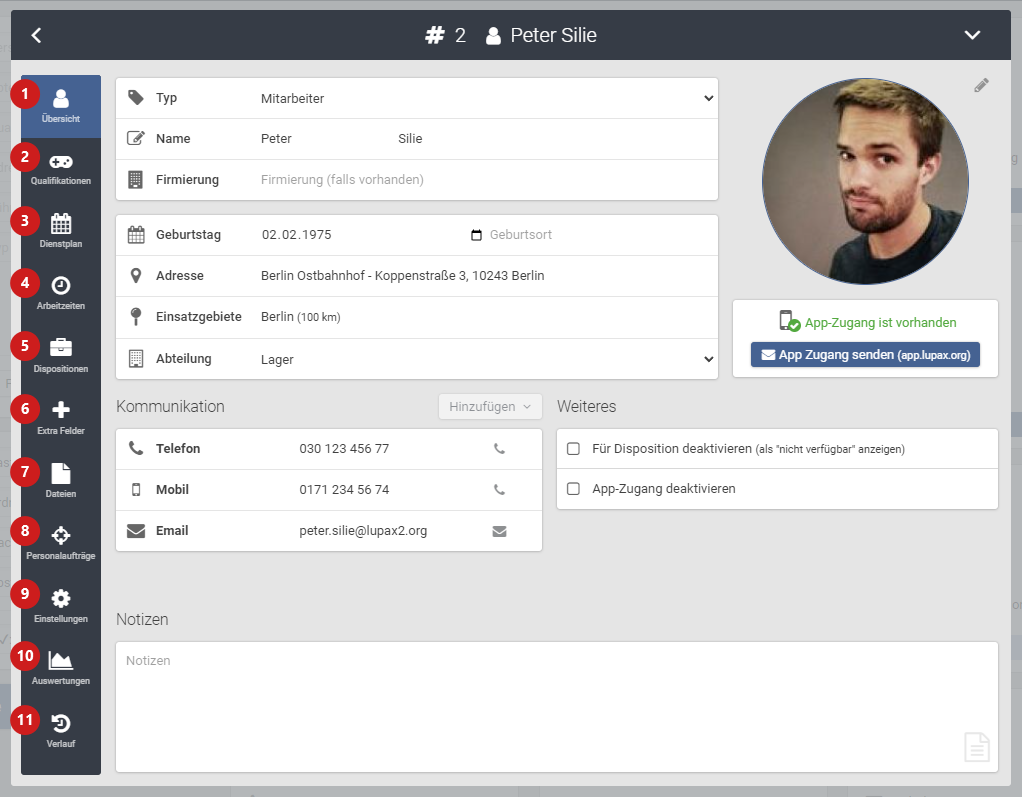
Nebst Geburtsdaten, Adresse sowie Telefonnummern und E-Mail-Adressen können Sie den Mitarbeiter einer Abteilung zuordnen, in welcher er sich dann in der Dienstplanansicht wiederfindet.
Sollten Sie mit Freelancern und/oder Mitarbeitern an unterschiedlichen Unternehmensstandorten arbeiten, können Sie unter „Einsatzgebiete“ Orte samt einem Umkreis für Ihre Tätigkeiten festlegen.
Optional können Sie natürlich noch ein Bild des Mitarbeiters hochladen (Stift Button) und sich ganz unten Notizen oder allgemeine Vermerke machen.
Außerdem wird hier für den jeweiligen Mitarbeiter der App-Zugang freigeschaltet oder (z.B. bei Ausscheiden aus dem Unternehmen) deaktiviert.
(2) Qualifikationen und Bewertungen
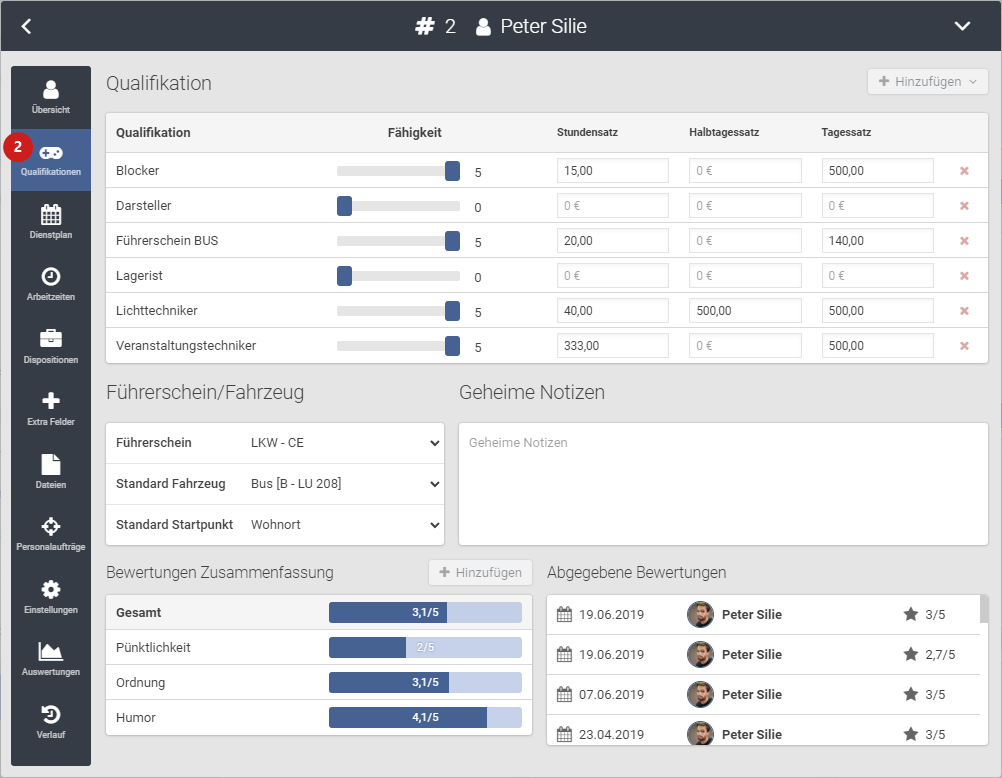
Im zweiten Unterreiter können Sie die passenden Qualifikationen eines Mitarbeiters hinterlegen.
Ein kleiner Hinweis am Rande, die verschiedenen Qualifikationen werden ganz nach Ihrem firmeninternen Bedarf durch den Administrator oder Personalbeauftragten unter [Einstellungen -> Personal -> Qualifikationen] definiert.
Voreingestellt ist bereits ein Auswahlmenü, um die Art des Führerscheins festzuhalten.
Lupax bietet Ihnen die Möglichkeit, jegliche Qualifikation auf einer Richtskala von 1 – 5 einzuschätzen sowie Stunden-, Halbtages- und Tagessätze für Tätigkeiten dieser Qualifikation zu hinterlegen.
Außerdem bietet sich Ihnen die Möglichkeit, die betreffende Person zu bewerten. Die Kriterien hierfür können ganz individuell unter [Einstellungen -> Personal -> Bewertungen] definiert werden.
Sauber hinterlegte Qualifikationen und Bewertungen bieten Ihnen bei einer späteren Suche nach qualifizierten Mitarbeitern den Vorteil, durch die verschiedenen Filteroptionen schneller die passende Besetzung zu finden.
(3) Persönlicher Monatskalender/Dienstplan
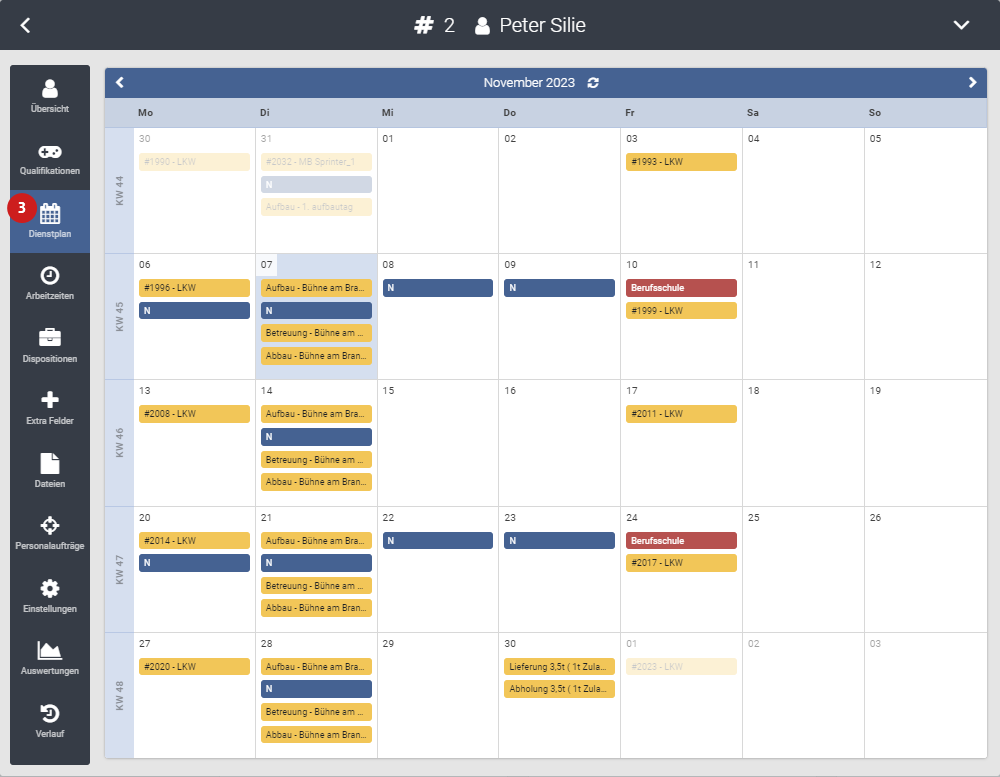
Der Monatskalender ermöglicht einen schnellen Überblick über Dienstplan inklusive Schichten, Terminen und natürlich den anstehenden Dienstleistungen, welche zu erfüllen sind.
Mitarbeiter mit den nötigen Schreibrechten können Einträge direkt über die Ansicht anpassen sowie neue Einträge hinzufügen.
(4) Arbeitszeitkonto
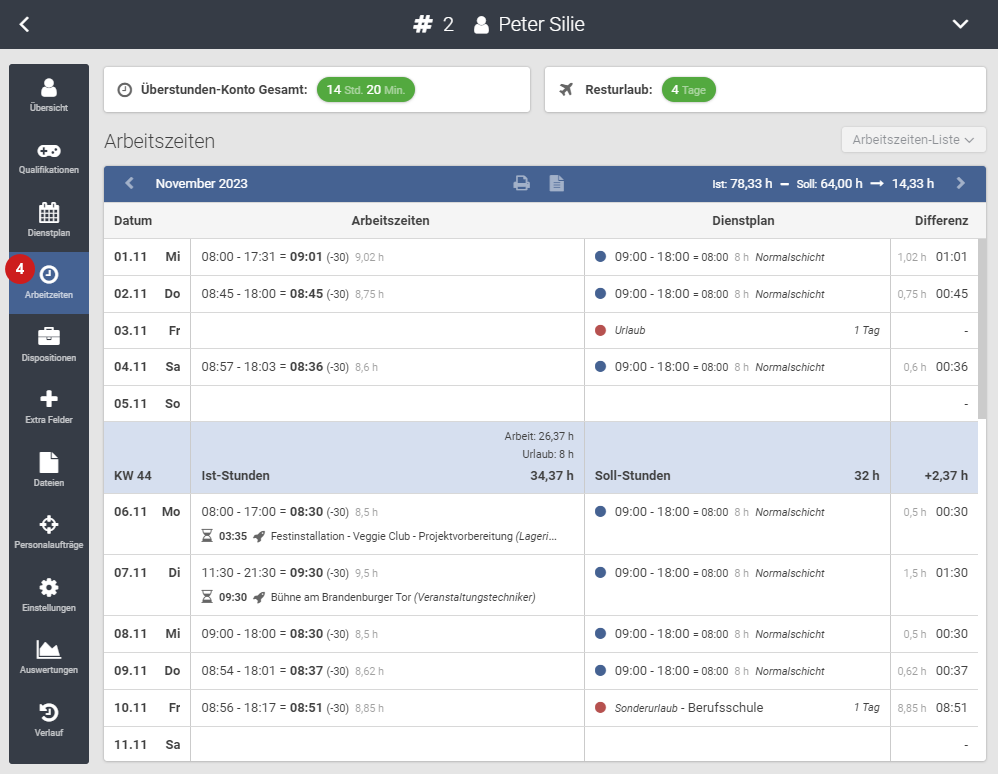
Das Arbeitszeitkonto dient dem Erfassen und Dokumentieren aller IST-Arbeitszeiten eines Mitarbeiters pro Monat.
Gucken wir uns im Folgenden die Kalenderwoche 45 und die dazugehörigen Spalten (1 – 4) etwas genauer an:
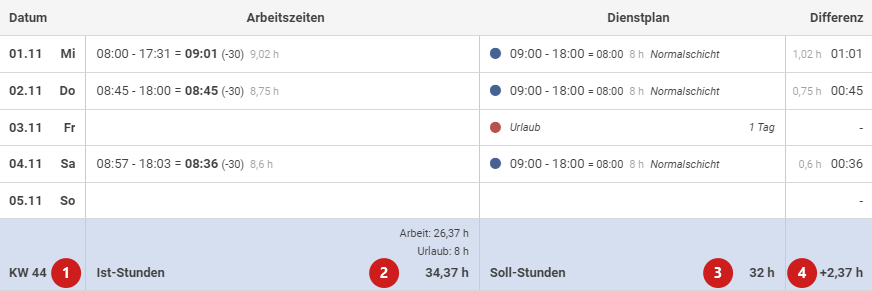
Spalte 1:
Die erste Spalte zeigt die Kalenderwoche mit den Wochentagen an.
Spalte 2:
In der zweiten Spalte finden wir die tatsächlich angefallenen IST-Arbeitszeiten. Je nachdem, welches System zur Erfassung Sie in Ihrem Unternehmen etabliert haben, können diese händisch eingetragen oder über eine Schnittstelle importiert werden.
In unserem Beispiel hat Herr Silie am 01.11. von 08:00 – 17:31 Uhr gearbeitet. Der Wert „(-30)“ gibt die Pausenzeit in Minuten an, welche beim Erreichen, einer im Arbeitsvertrag definierten Stundenzahl, zusätzlich angerechnet wird.
Nach Abzug der 30-minütigen Pause kommt Frau Bach somit auf eine real geleistete IST-Arbeitszeit von 9 Stunden und 1 Minute.
Die letzte Zeile gibt die Summe der IST-Arbeitszeit für die jeweilige Woche wieder.
Spalte 3:
In dieser Spalte wird die SOLL-Arbeitszeit für den jeweiligen Tag angezeigt. In unserem Beispiel hätte der Mitarbeiter von 9 bis 18 Uhr arbeiten müssen.
Besonderheit: Feiertage (wie auch Urlaub, Sonderurlaub und Arbeitsunfähig) werden nach dem Importieren in den Einstellungen gesondert ausgegeben. Der Wert „Urlaub – 1 Tag“ bewirkt, dass Herr Silie auch ohne IST-Arbeitszeit an diesem Tag seine SOLL-Stunden für den betreffenden Tag gutgeschrieben bekommt.
In der letzten Zeile wird die Summe der SOLL-Arbeitszeit für Kalenderwoche 15 wiedergegeben.
Spalte 4:
In der letzten Spalte wird die Differenz zwischen der tatsächlich geleisteten IST- und vertraglich festgelegten SOLL-Arbeitszeit für den Tag, und in der letzten Zeile, für die Woche, berechnet und dargestellt.
(4.1) Arbeitszeit manuell eintragen
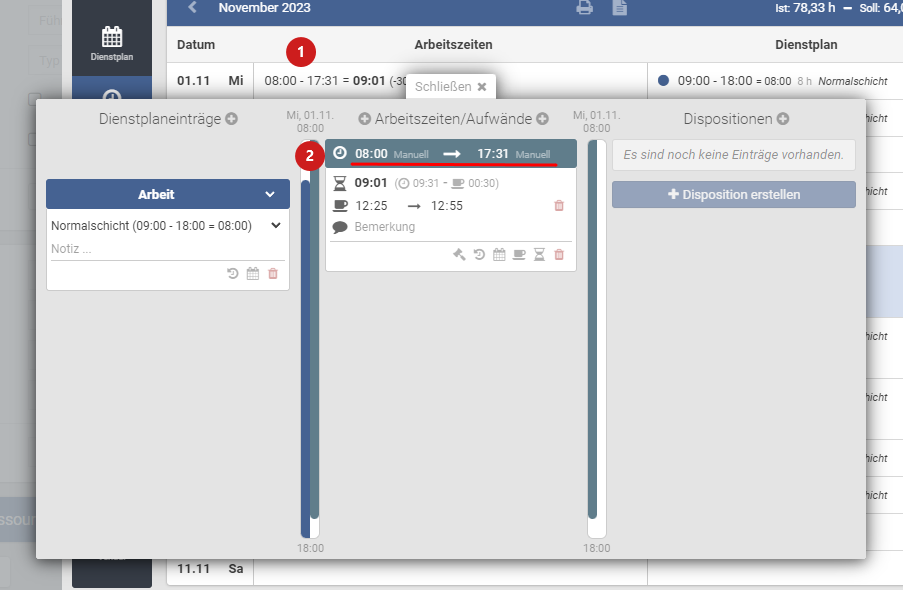
Wenn Sie in der Spalte „Arbeitszeiten“ auf einen Tag klicken, öffnet sich ein Pop-Up-Fenster, um Arbeitszeiten manuell zu erfassen oder importierte Zeiten nachträglich zu verändern.
Die unterstrichenen Zeiten (Bild: 08:00 / 17:31) geben die Login- sowie Logout-Zeiten an.
Zusätzlich können Bemerkungen, welche in der Monatsansicht dann auch wiedergegeben werden, eingetragen werden. Über die darunter befindlichen Buttons können hinterlegte Regeln ignoriert werden (Hammer-Symbol), Änderungsverlauf angezeigt werden (runder Pfeil), das Datum geändert (Kalender) und Pausen sowie Arbeitsaufwände erstellt werden.
Ein Beispiel hierfür:
In einem Unternehmen könnte es der Fall sein, dass vertraglich geregelt ist, dass Mehrarbeit bei bestimmten Tätigkeiten, bis zu einem bestimmten Prozentsatz monatlich oder gar wöchentlich mit der Bruttovergütung abgegolten ist.
Sollte der Mitarbeiter nun Tätigkeiten verrichten, welche nicht darunterfallen, kann man dies in dem Arbeitszeiteneintrag unter „Einstellungen zu ‚ignorierenden Regeln anzeigen“ aushebeln. Die geleistete Mehrarbeit würde dann direkt dem Überstundenkonto gutgeschrieben werden.
(5) Dispositionsliste
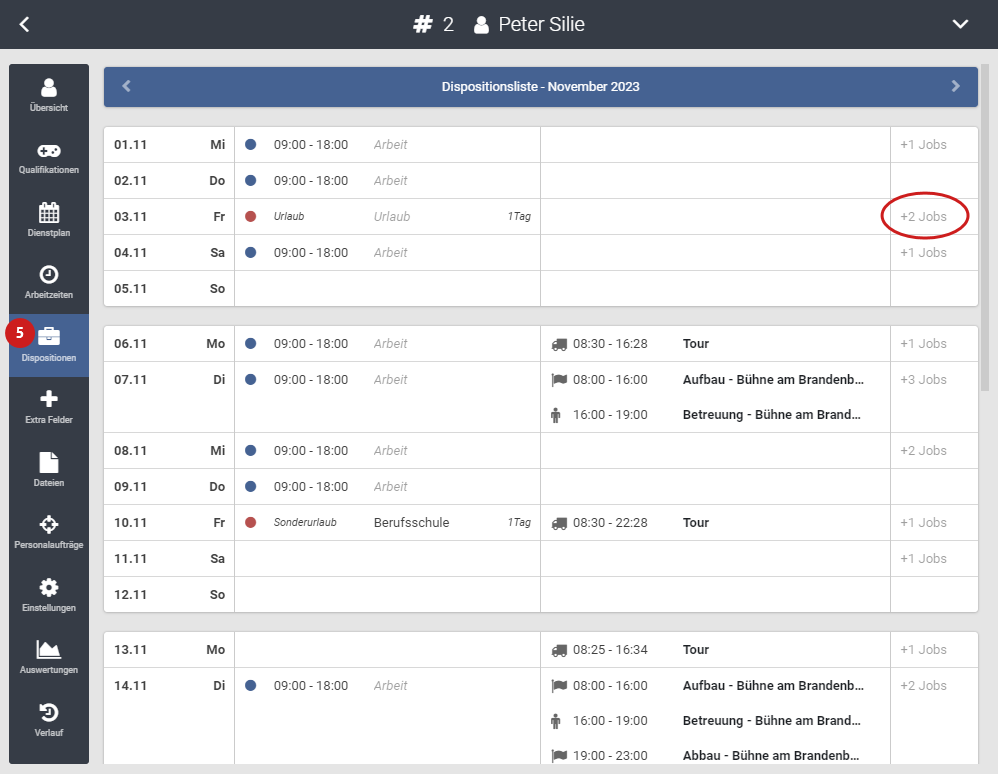
Unter Punkt 5 befindet sich die Dispositionsliste des jeweiligen Mitarbeiters. In Ergänzung zum persönlichen Monatskalender bietet diese Ansicht einen Einblick in die jeweiligen Dispositionen.
In der linken Spalte wird die Soll Arbeitszeit (Schicht) angezeigt und in der rechten die jeweiligen Jobs welche der Mitarbeiter zu erfüllen hat.
Pro Spalte wird zunächst ein Job angezeigt. Stehen mehrere am besagten Tag an, verweist die dritte Spalte mit weiteren Jobs darauf hin.
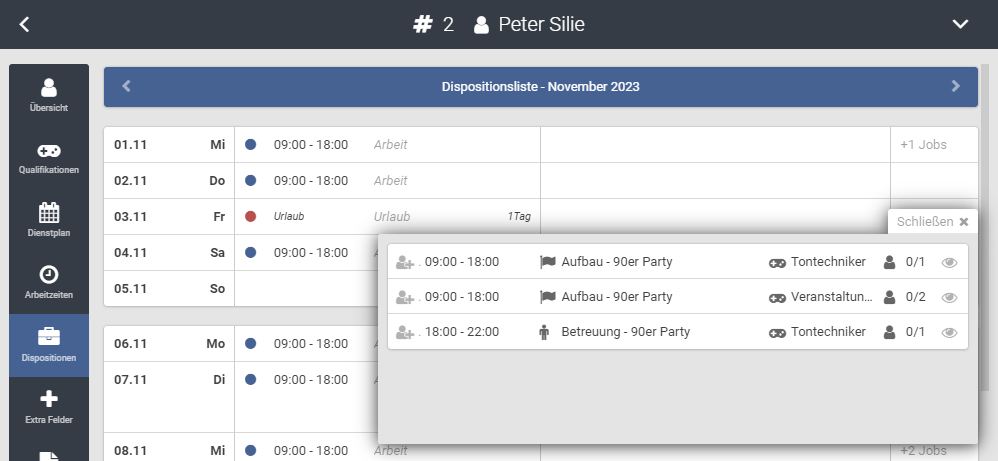
(6) Extra Felder
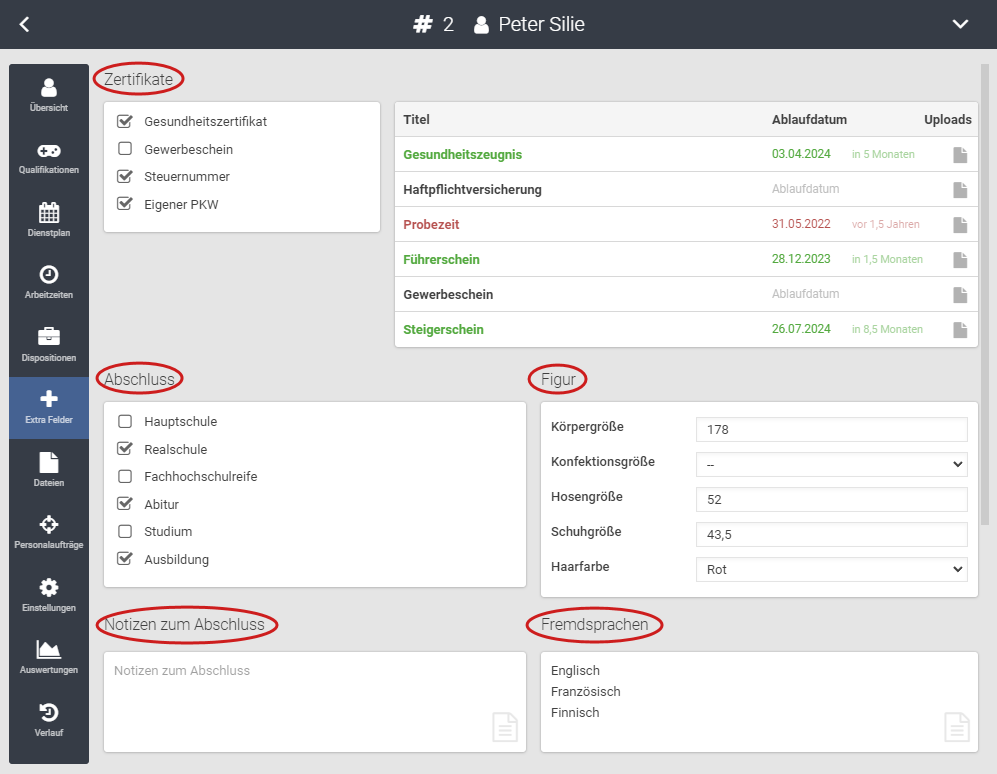
Im Unterreiter 6 „Extra Felder“ können Sie individuell auf Ihr Unternehmen zugeschnittene Informationen über Ihre Mitarbeiter in Kategorien festlegen und vermerken. Definiert werden diese vorab unter [Einstellungen -> Personal -> Extra Felder].
In unserem Beispiel sind vorliegende Zertifikate und Dokumente mit Ablaufdaten wie Gesundheitszeugnis, Führerschein oder der Gewerbeschein hinterlegt.
Es können Vermerke zum Abschluss, den gesprochenen Fremdsprachen oder Konfektionsgrößen für Arbeitskleidung gemacht werden.
Außerdem denkbar wären Fähigkeiten, Besonderheiten oder Erfahrungen zu einem Mitarbeiter abzuspeichern.
Zuständige Instanzen der Personalabteilung könnten Informationen aus Anschreiben, Lebenslauf und Vorstellungsgespräch notieren.
(7) Dateiablage
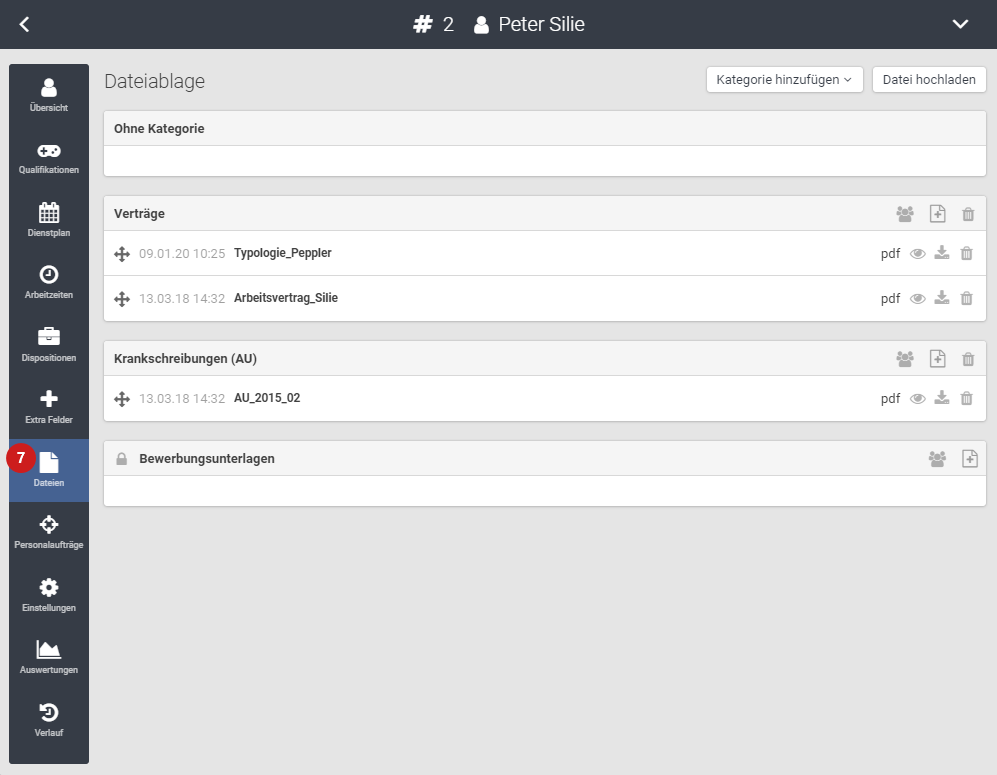
Der siebte Unterreiter bietet Ihnen die Möglichkeit, Dateien verschiedener Formate abzulegen. Dabei steht es Ihnen frei, eigene Kategorien festzulegen, um somit eine optimale Übersicht zu schaffen.
In unserem Beispiel haben wir Kategorien für Bewerbungsunterlagen, Verträge und Krankschreibungen (AU) erstellt.
(8) Personalaufträge
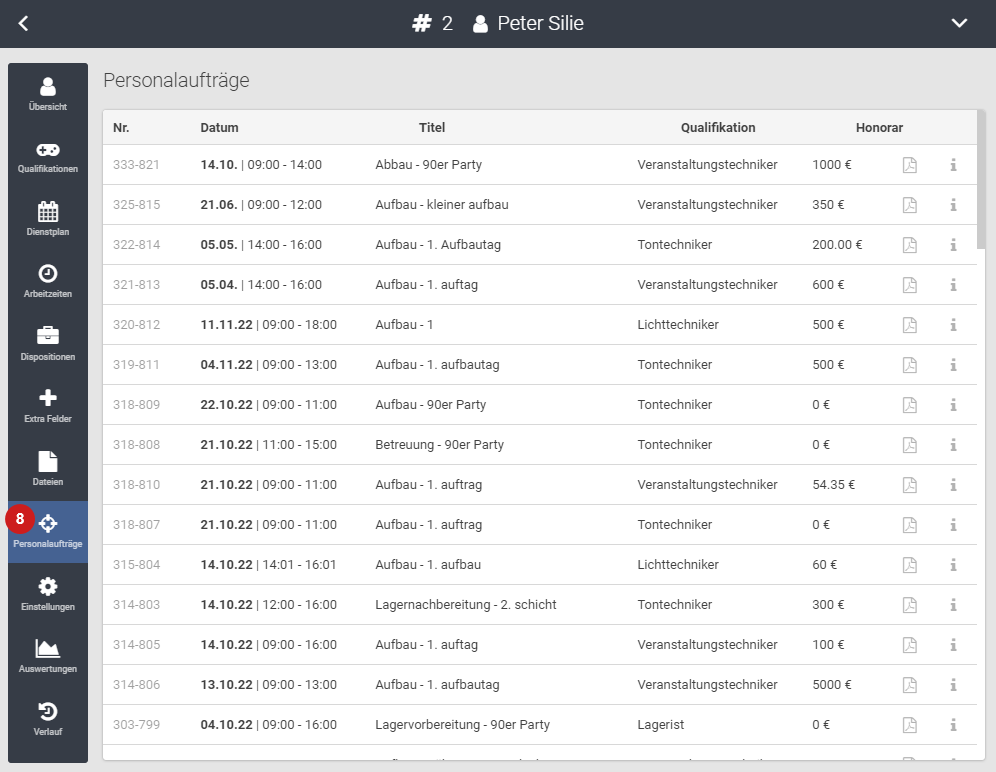
Unter Punkt acht im Mitarbeiterprofil finden Sie zustande gekommene Personalaufträge wieder.
Externe Mitarbeiter, welche über unser Ausschreibungssystem einen Job ergattert haben, erhalten in Lupax automatisch eine Auftragsbestätigung samt Werkvertrag.
In den Personalaufträgen finden sich diese chronologisch angeordnet wieder. Es werden Auftragsnummer, Datum und Uhrzeit, Titel, Qualifikationsart und das vereinbarte Honorar aufgezeigt. Über den Informationsbutton (i) öffnet sich die Auftragsbestätigung als pdf, über das PDF-Symbol kann der Werkvertrag aufgerufen werden.
(9) Personalisierte Einstellungen
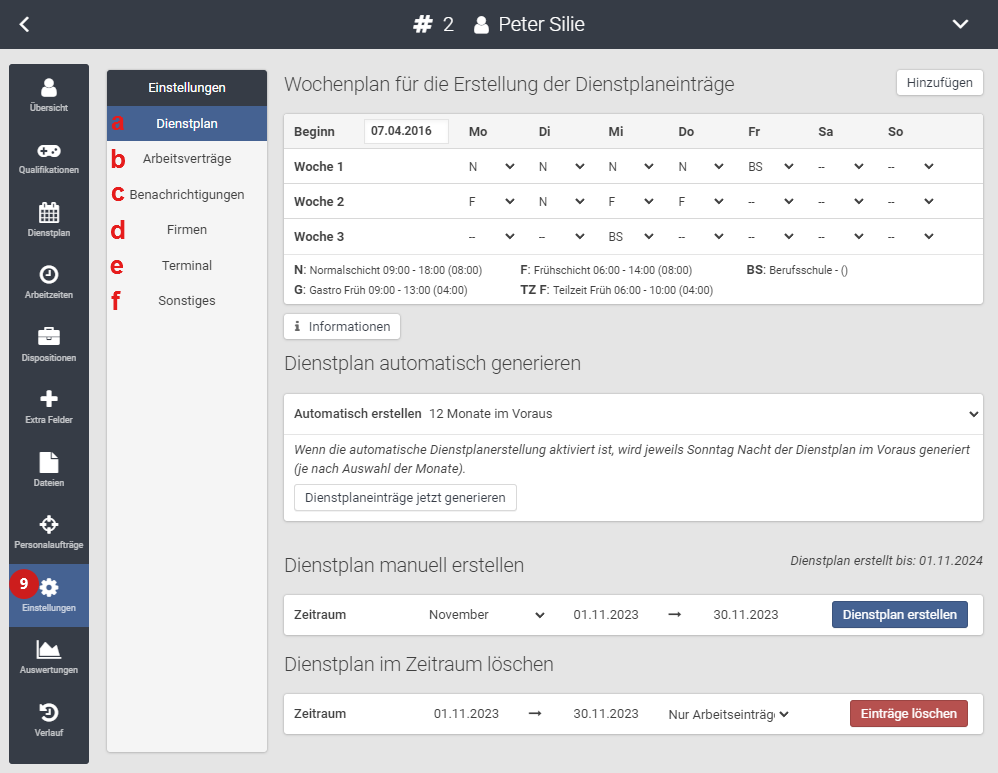
In den Personalisierten Einstellungen werden Dienstpläne, Arbeitsverträge, Benachrichtigungen, Firmen, Terminal und Sonstige Informationen für den jeweiligen Mitarbeiter hinterlegt.
a) Dienstplan
Wie Dienstpläne erstellt und Rotationen hinterlegt werden haben wir bereits in einem anderen Wiki Beitrag unter folgenden Link behandelt.
Vgl. hierzu [Dienstplan -> Dienstplan generieren]
b) Arbeitsverträge
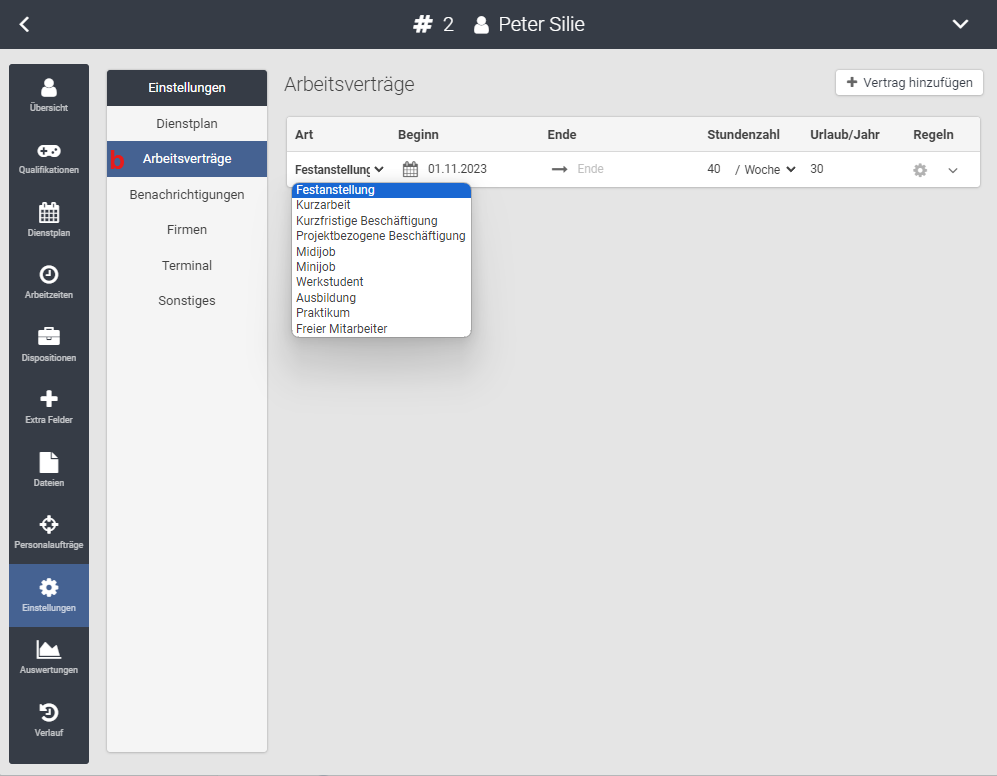
Die Arbeitsvertragsarten behandeln wir im folgenden Wiki Eintrag.
Vgl. hierzu [Personalmodul -> Arbeitszeitberechnung -> Arbeitsverträge]
c) Kommunikationswege
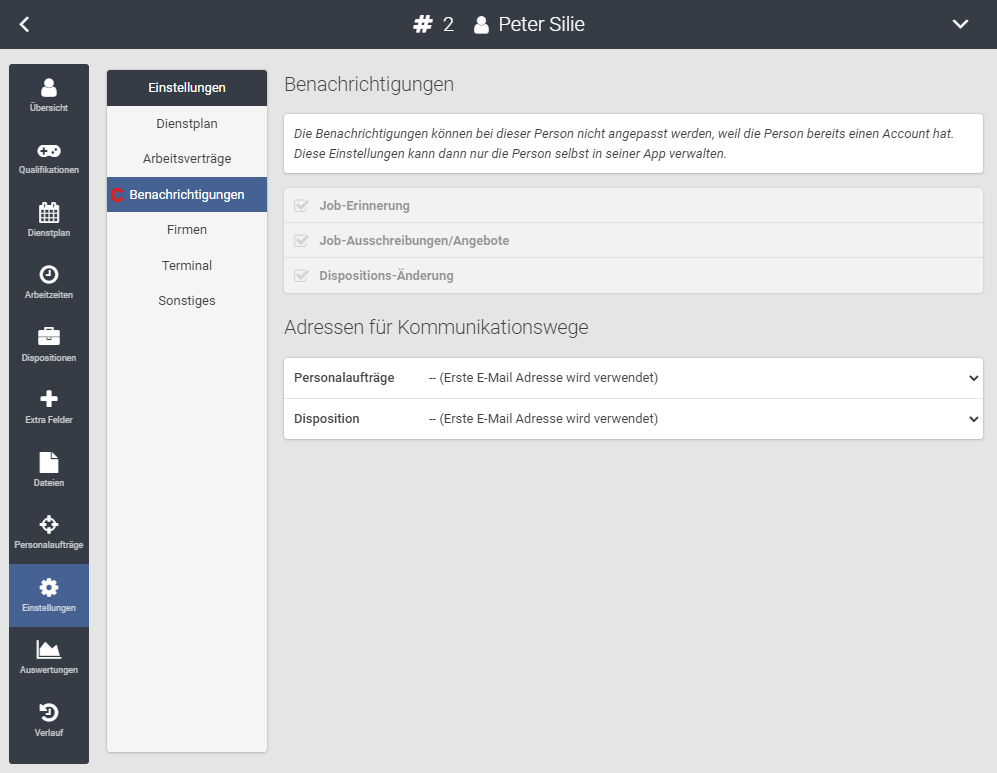
Unter Kommunikationswege können verschiedene Emailadressen für Personalaufträge und Disposition hinterlegt werden. Als Standardeinstellung wird immer die E-Mail genutzt, welche in den Kontaktdaten als erstes steht.
d) Firmen
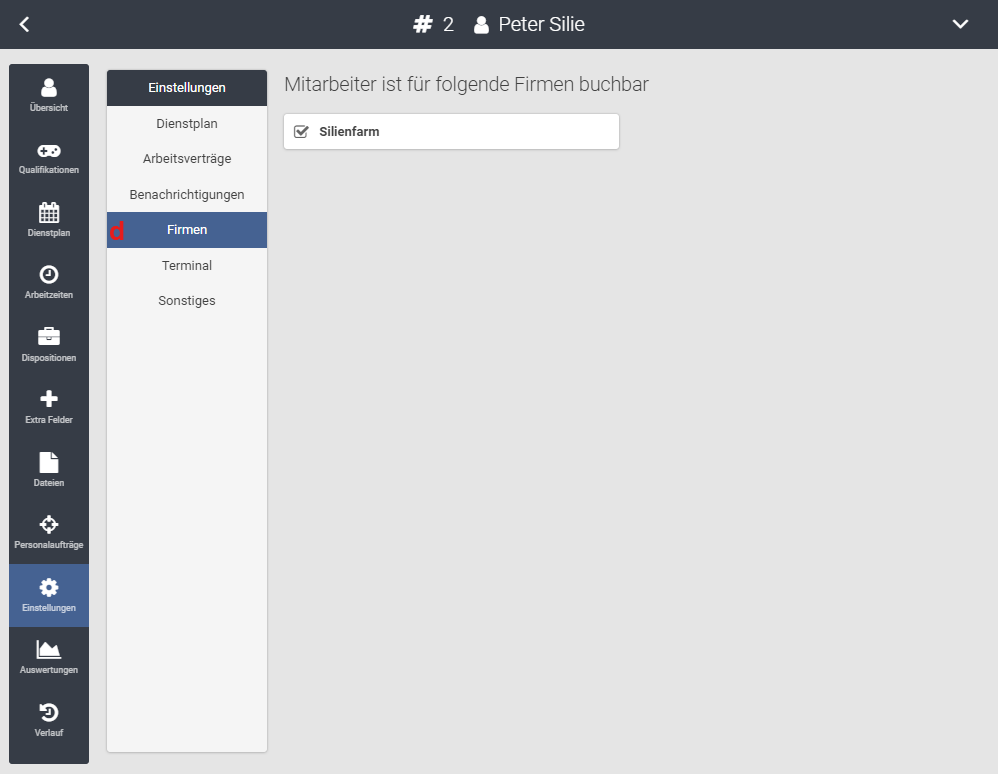
Sollte Lupax mit mehreren Firmen verknüpft sein, besteht hier die Möglichkeit zu entscheiden, für welche Firma der Mitarbeiter für Aufträge gebucht werden kann.
e) Terminal
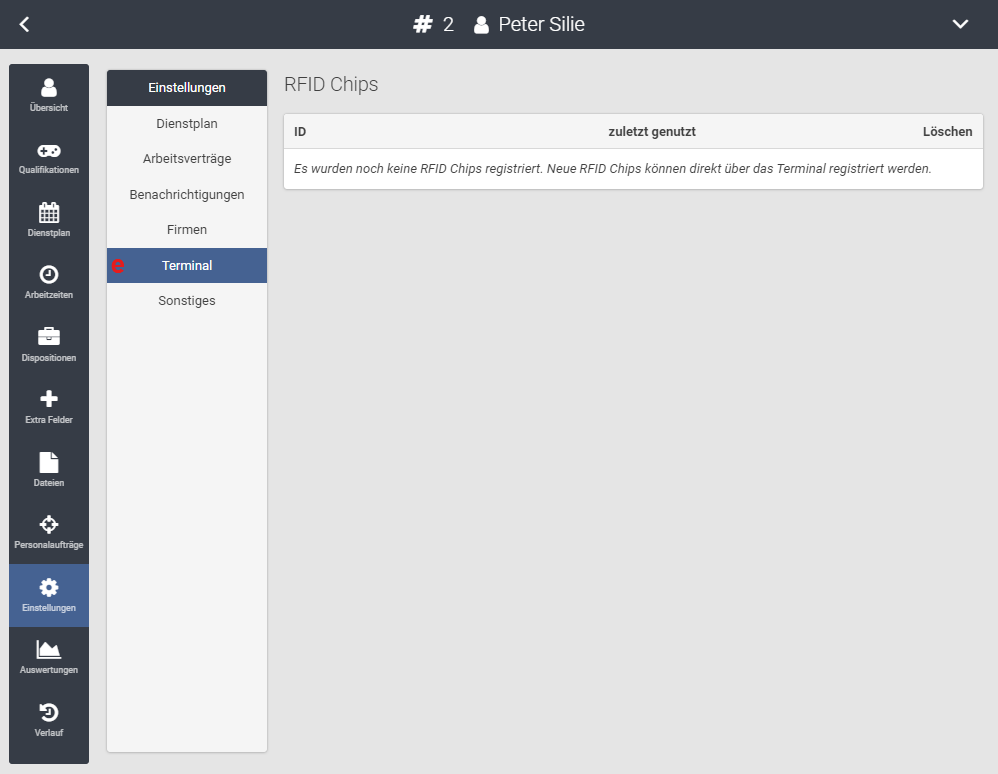
Die Zeiterfassung in Lupax ist auch über Terminals mit RFID-Reader möglich. Hier kann ein Chip für den entsprechenden Mitarbeiter registriert werden, um das Ein-sowie Ausloggen über den Chip zu ermöglichen.
f) Sonstiges
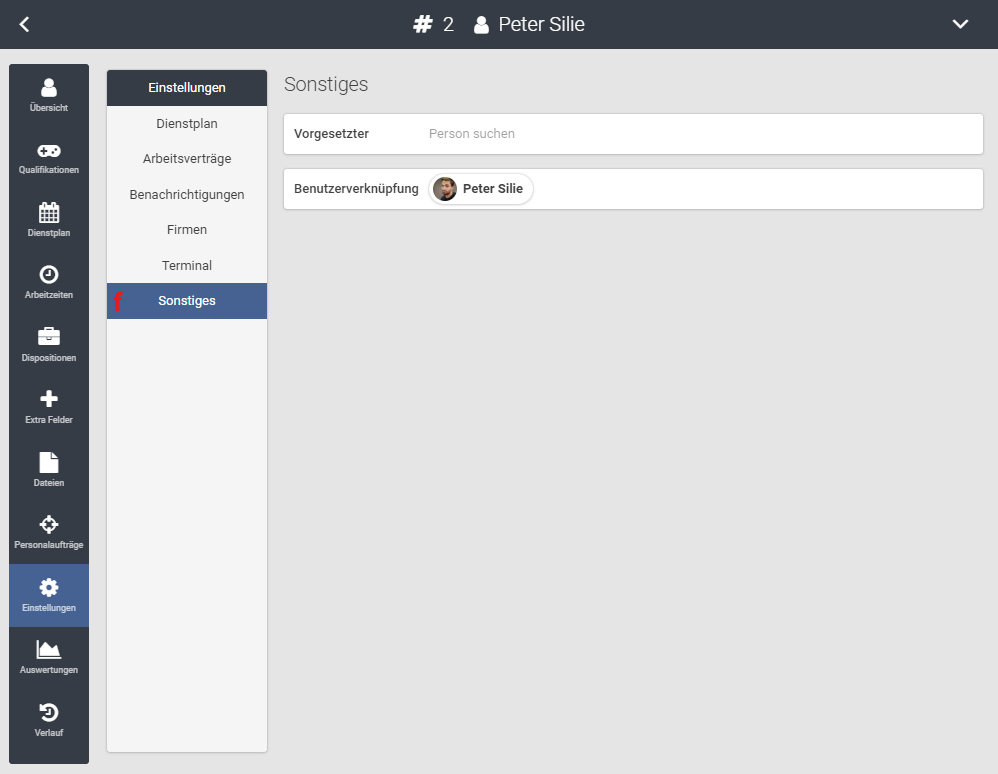
Im Bereich „Sonstiges“ besteht die Möglichkeit, zum einen einen Vorgesetzten für den Mitarbeitenden festzulegen als auch einen Benutzer [anzulegen unter Einstellungen -> Benutzer] zuzuweisen und zu verknüpfen.
10) Auswertungen
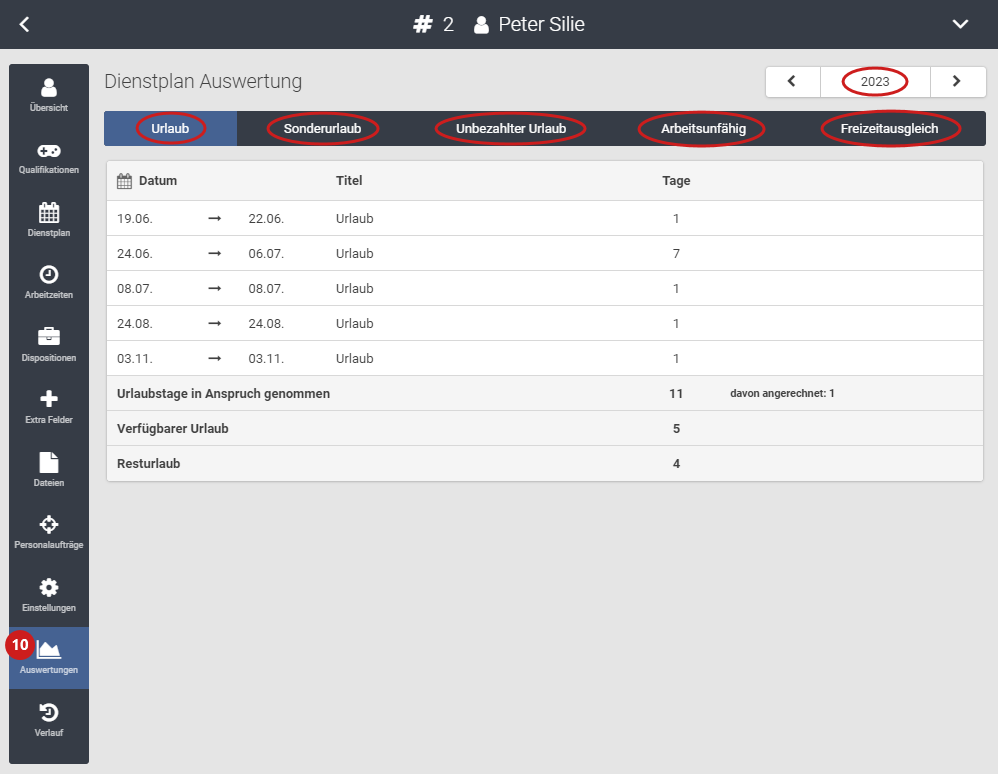
Über den Unterreiter 10 können Sie sich eine jährliche Zusammenfassung und Auswertung des genommenen Jahresurlaubs, Sonderurlaubs, unbezahlten Urlaubs, Tagen der Arbeitsunfähigkeit und genommenen Freizeitausgleich anzeigen lassen.
Beim Urlaub wird Ihnen direkt angezeigt wieviel Resturlaub der Mitarbeiter noch im ausgewählten Jahr hat.
Natürlich können Sie sich zur Dokumentation auch erneut die vergangenen Jahre zu Gemüte führen.
11) Verlauf
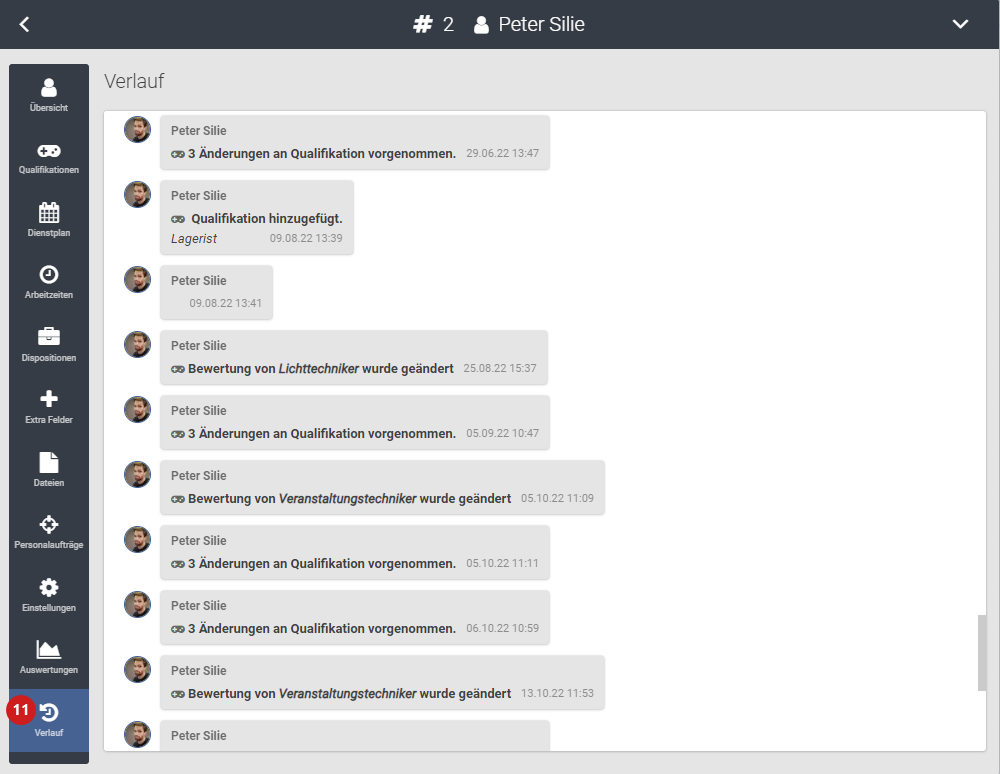
Der Verlauf im Mitarbeiterprofil ermöglicht es Ihnen, stets nachzuvollziehen, wann, durch wen, welche Änderung vorgenommen wurde.